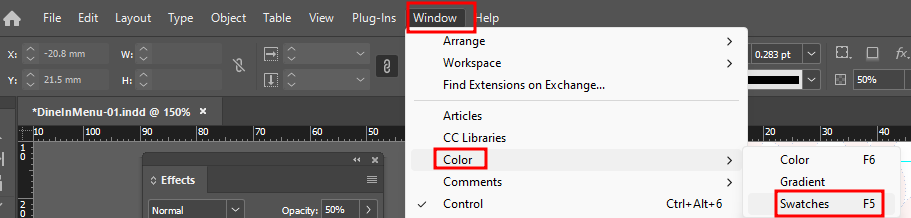
Window/Color/Swatches
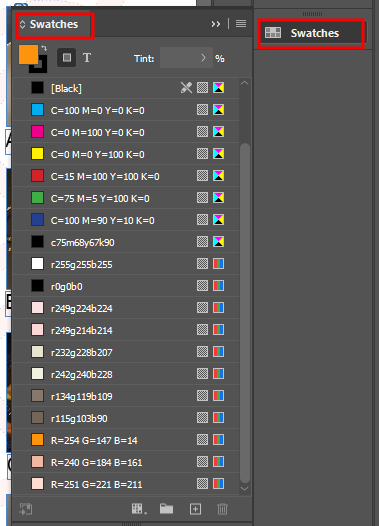
그러면 위와 같이 이미 등록된 색상이 보인다.
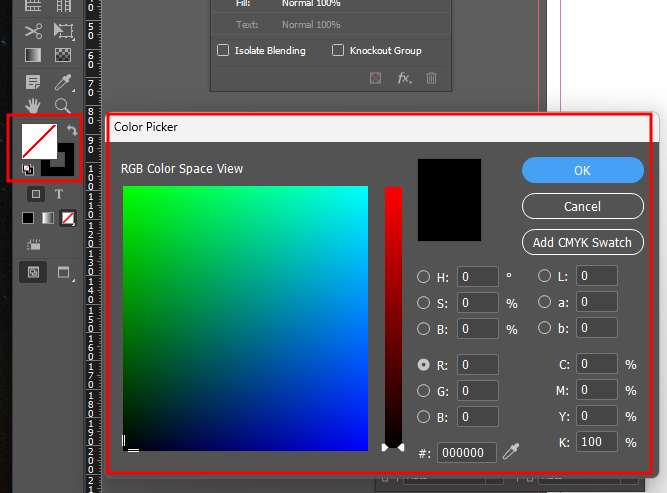
왼쪽의 도구상자에서 클릭하면 색을 선택 할 수 있는 창이 뜬다.
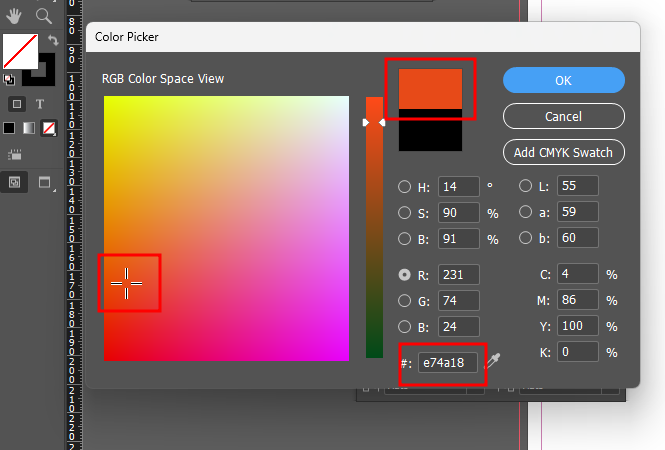
색을 선택 한다.
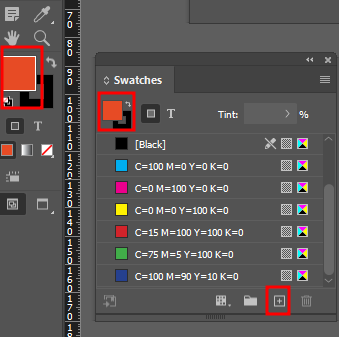
색상 선택을 열고, + 버튼을 클릭 한다.
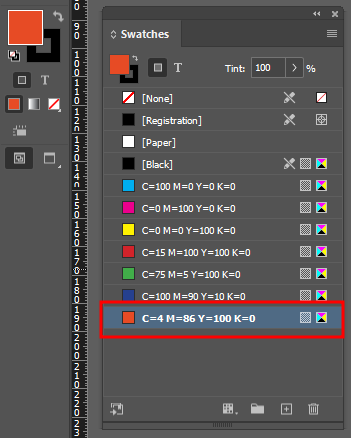
맨 아래에 보면 원하는 색상이 추가 된것을 볼 수 있다.
Project 에서 자주 사용하는 색상은 이렇게 추가해 놓고 사용하면 편리하다.
PrevPrev Article
NextNext Article
PrevPrev Article
NextNext Article
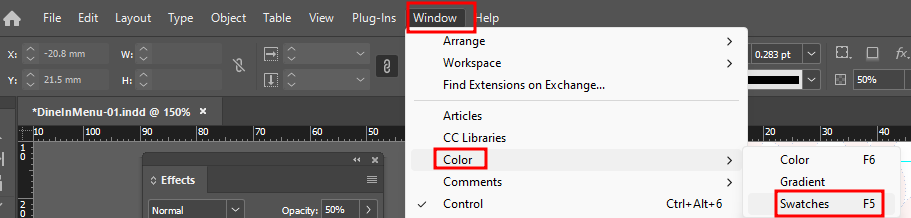
Window/Color/Swatches
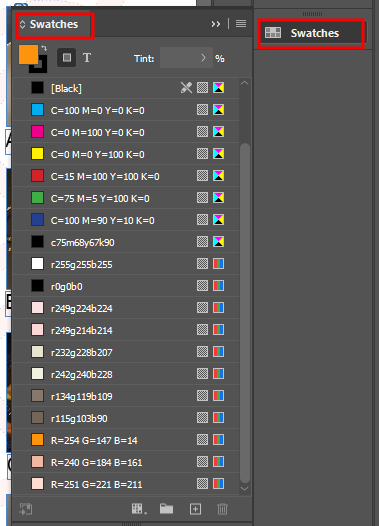
그러면 위와 같이 이미 등록된 색상이 보인다.
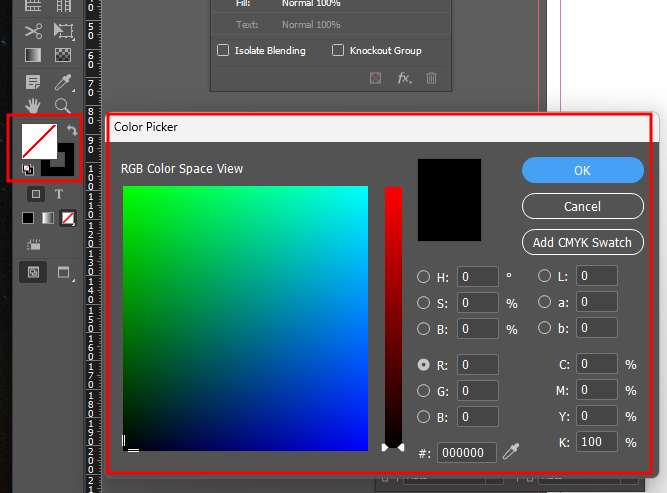
왼쪽의 도구상자에서 클릭하면 색을 선택 할 수 있는 창이 뜬다.
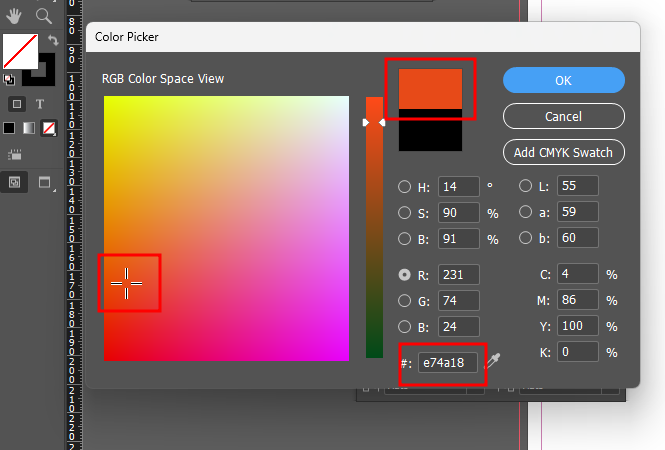
색을 선택 한다.
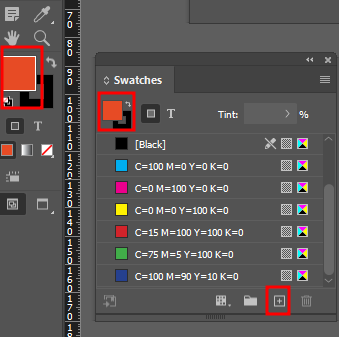
색상 선택을 열고, + 버튼을 클릭 한다.
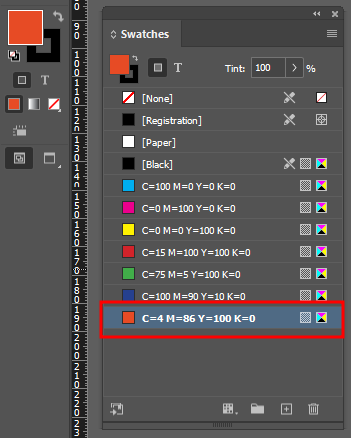
맨 아래에 보면 원하는 색상이 추가 된것을 볼 수 있다.
Project 에서 자주 사용하는 색상은 이렇게 추가해 놓고 사용하면 편리하다.
일러스트레이트로 누끼 따기
목업 이미지 만들기
Adobe Indesign: Use Underline to add shapes, pen effects, or text background effects in different colors.(언더라인을 이용하여 형광펜 효과, 또는 다른 색갈의 글자 배경효과를 넣기)
How to Feather an Image in Adobe InDesign (이미지 가장자리 흐리게 하기)
인디자인-색상추가
Google 에 내 비즈니스 오너 등록 하기
Invoice 금액을 온라인으로 결제 하기
사진 사이즈 줄이기
SMS Alarms
How to share your printer
Google Cloud Print
웹메일 사용
[일러스트레이트 CS5] 이쁜 틀에 이미지 넣기 ( Create Clipping Mask)
[포토샵 CS5] 예쁜 틀에 이미지 넣기 ( Create Clipping Mask )
[pdf] PDF 파일 연결하기
[포토샵] 사진을 흑백으로 바꾸기
[포토샵] 사진 가장자리 투명하게 처리하기