레스토랑 웹사이트에는 음식사진이 많이 들어갑니다.
그러나 사진 크기가 너무 크면 업로드 하는데도 시간이 걸리고, 방문자가 메뉴를 보는데도 시간이 많이 걸려 불편 합니다.
경우에 따라서는 업로드 사진 크기의 제한이 있을 수 도 있습니다.
촬영한 사진을 일부 자르거나, 사진의 크기를 졸이고 싶은데, 적정한 툴이 없어 어려움을 겪을 때가 있습니다.
아래의 사이트를 방문하면 간단하게 사진을 일부 자르거나, 사진 크기를 원하는 사이즈로 자를 수 있습니다.
준비:
- 내 검튜터에 메뉴카테고리와 같이 디렉토리를 만듭니다.
예) Appetizer, Salad, Tempura ..
- 메뉴 사진을 해당 카테고리에 정리 합니다.
- 사진 파일 이름을 해당 메뉴 이름으로 변경 합니다.
예) edamame.jpg, salmon_sashimi.jpg 이때 사진 이름은 영문으로 작성하며, 공백을 두지 않습니다. 한글은 사용하지 않는것이 좋습니다.
- 준비가 끝났으면 www.picresize.com 을 방문 합니다.
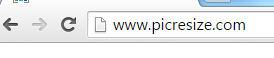
- Select Picture 에서 "From Computer" 즉 내 컴퓨터를 선택 합니다.
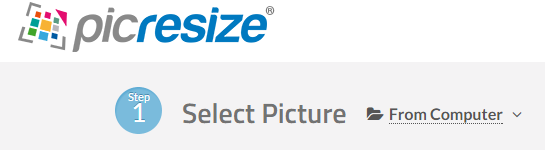
- "Browse" 버튼을 클릭 합니다.
- 이미 만들어 놓은 사진 폴더를 내 컴퓨터에서 찾습니다.
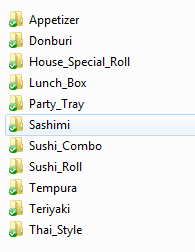
- 사이즈 조절을 원하는 사진을 선택 합니다.
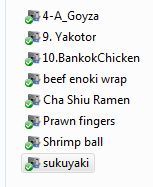
- 이 경우에는 sukuyaki 를 선택 했습니다. 아래 그림을 보면 sukuyaki.jpg 가 선택된 것이 보입니다.
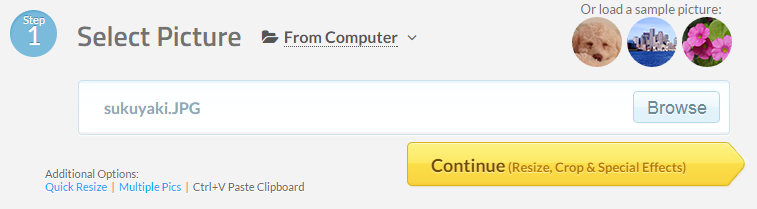
- "Continue" 버튼을 누릅니다.

- 그러면 선택된 사진이 아래와 같이 보입니다.
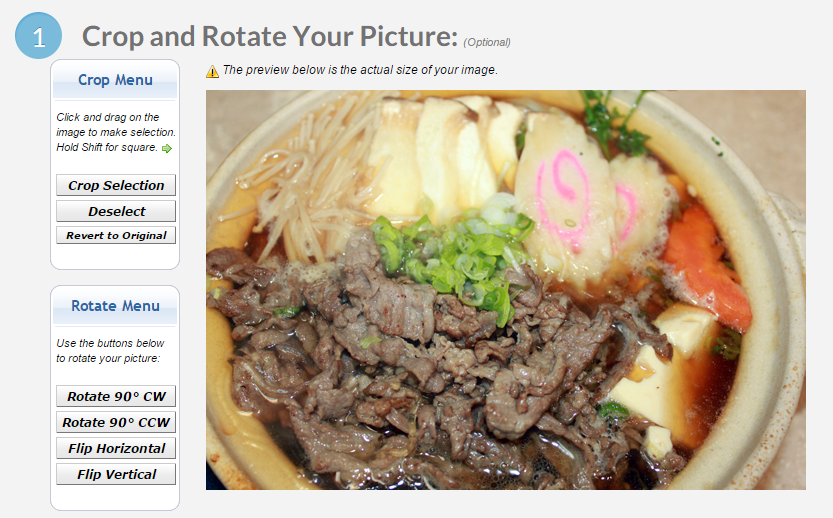
- 이제 사진 위에 마우스 포인트를 올리고 마우스 왼쪽을 누른 상태에서 원하는 범위를 정합니다.
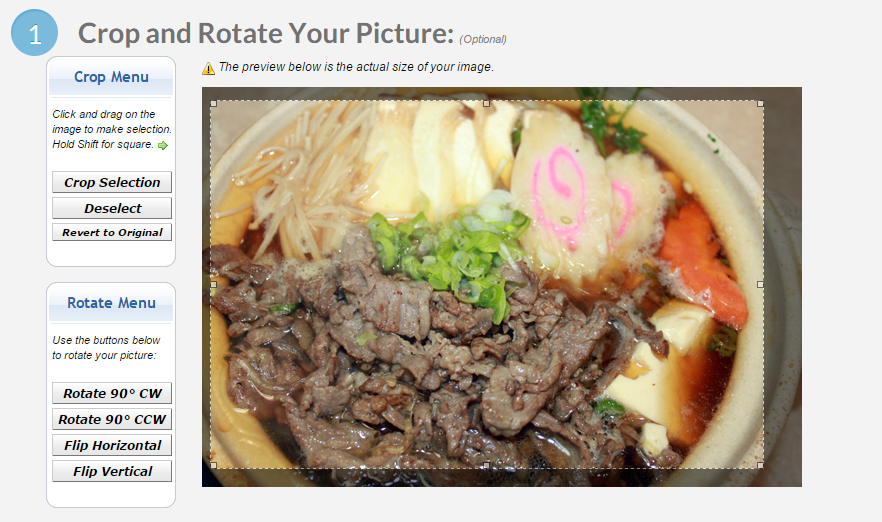
- 잘려진 후의 사진 입니다.
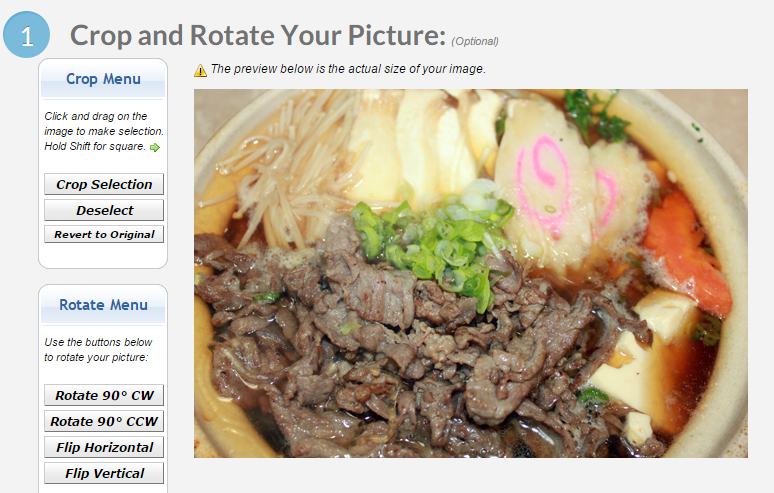
- 이제 사진의 사이즈를 변경 할 차례 입니다. 현재는 50% 적게 표시되어 333 x 222 로 되어 있습니다만, 이것은 너무 적은 사이느라 600 x 400 를 선택 합니다.
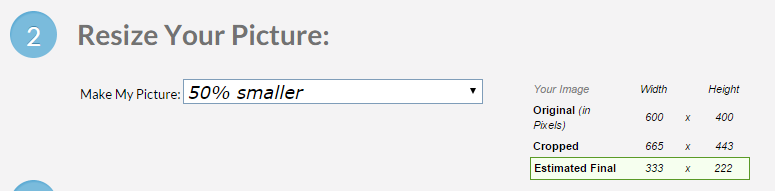
- Custom Size 를 선택 합니다.
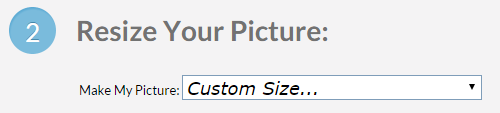
- 그리고 Width 에 "600" 을 타이핑 합니다. 이때 Width 에만 숫자를 넣고 Height 에는 숫자를 넣지 않는것이 좋습니다. 그러면 자동으로 높이는 조절 됩니다.
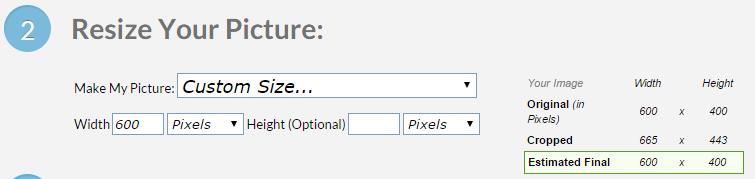
- Choose Special Effect 는 정하지 않아도 됩니다.
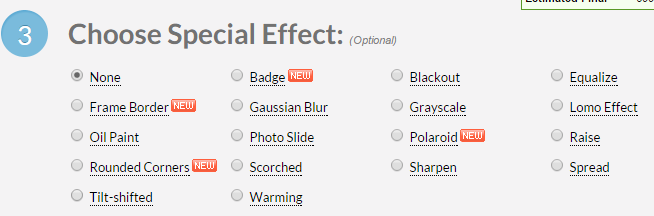
- Save As: 에서 "I'm Done, Resize My Picture!" 버튼을 클릭 합니다.
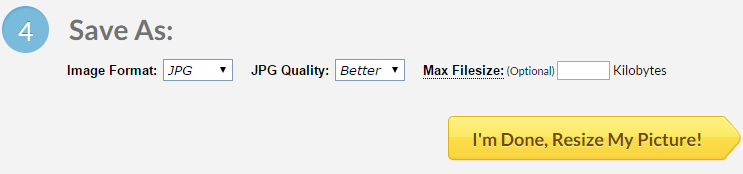
- 그리고 원본 파일이 있는 내 컴퓨터의 해당 폴더를 확인해 보면 원하는 사이즈로 잘려지고, 크기가 조절된 파일을 볼 수 있습니다.
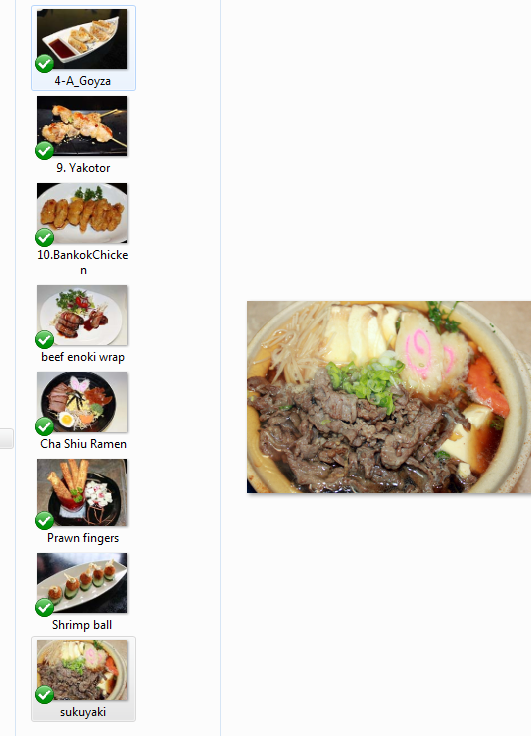
 사진 테두리 라운드 만들기
사진 테두리 라운드 만들기
 레스토랑 관련 사진 촬영
레스토랑 관련 사진 촬영















