- 웹메일을 사용하려면 이메일 주소 등록이 사이트에 되어 있어야 합니다. 필요하신 분은 MenuPrint.ca 에 연락 바랍니다.
- 브라우저 주소창에 해당 도메인을 타이핑 하고 / 표시를 한 다음에 webmail 이라고 타이핑 한 다음에 엔터키를 치면 아래와 같은 화면이 나옵니다.
- 그러면 아래와 같은 화면이 나옵니다.
- 해당 이메일 주소와 비밀번호를 입력 합니다.
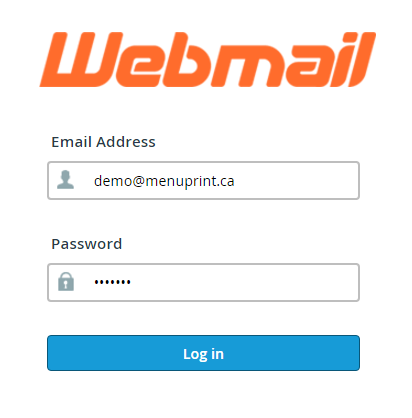
- 그리고 "Log in" 버튼을 클릭 합니다.
- 그러면 아래와 같은 화면이 나옵니다.
위 화면에서 "horde"를 클릭 합니다. 다른것도 가능한데 저는 이것이 제일 좋더라고요.
그러면 아래와 같은 화면이 나옵니다.
위 화면에서 "New Message" 를 클릭 하면 아래와 같이 이메일 쓰기 화면이 나옵니다.
이때 화면 상단 오른쪽에 있는 "HTML composition" 라디오버튼을 클릭 합니다.
그러면 아래와 같은 화면이 나옵니다.
위의 화면에서 받는 사람 주소를 "To" 란에 넣고 제목을 넣은다음 내용을 넣습니다.
그러면 아래와 같은 화면이 됩니다.
메일 내용을 쓴 다음 위 화면의 왼쪽 상단에 있는 "Send" 버튼을 클릭 하면 에일이 송부 됩니다.
아래의 화면은 자신이 자신에게 보낸 경우의 화면 입니다.
받은 이메일을 클릭 하면 내용이 아래의 화면같이 보이게 됩니다.
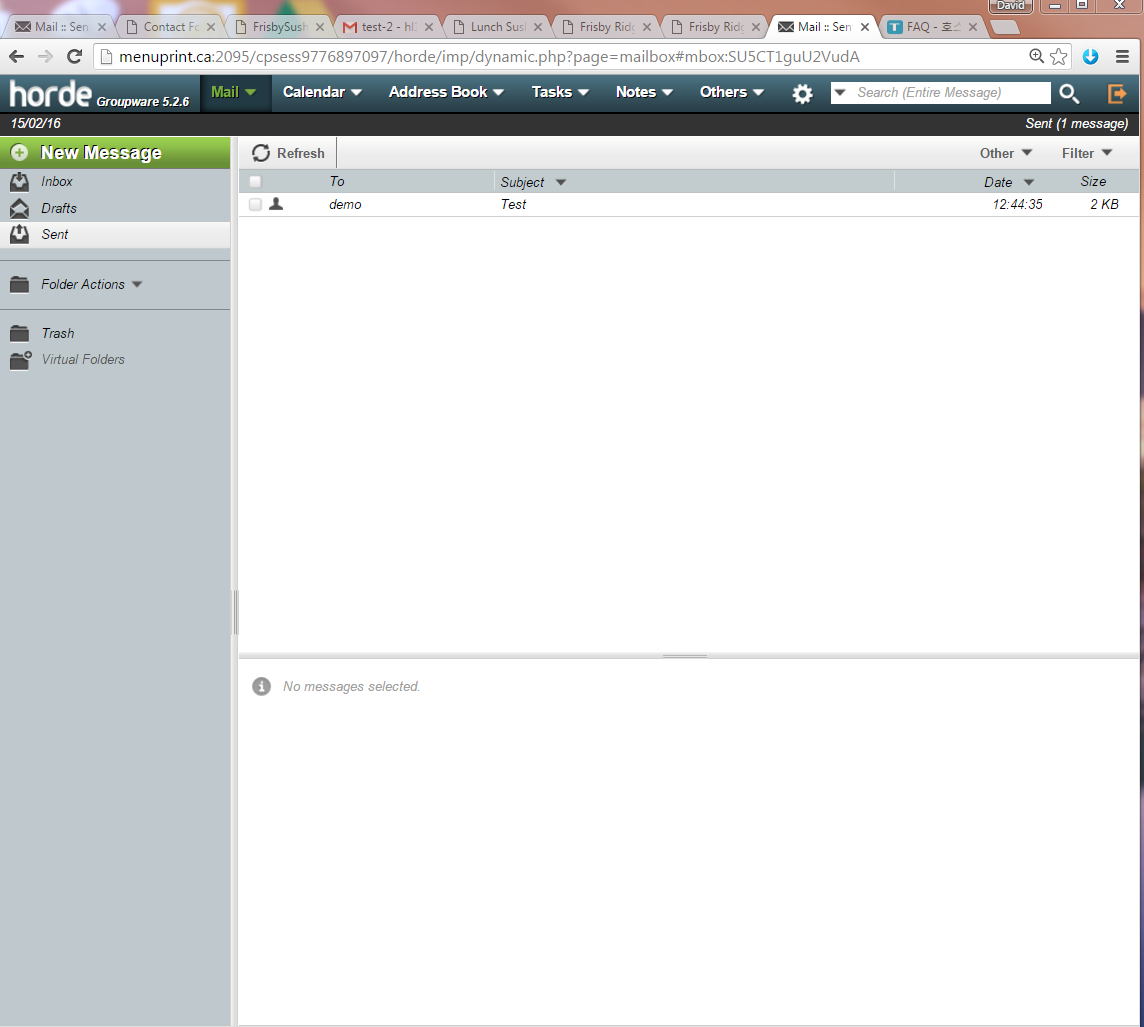
===============
서명 만들기: 이것은 이메일을 발송 할때 로고, 발송자 정보를 자동으로 붙여 보내게 하기 위한 것입니다.
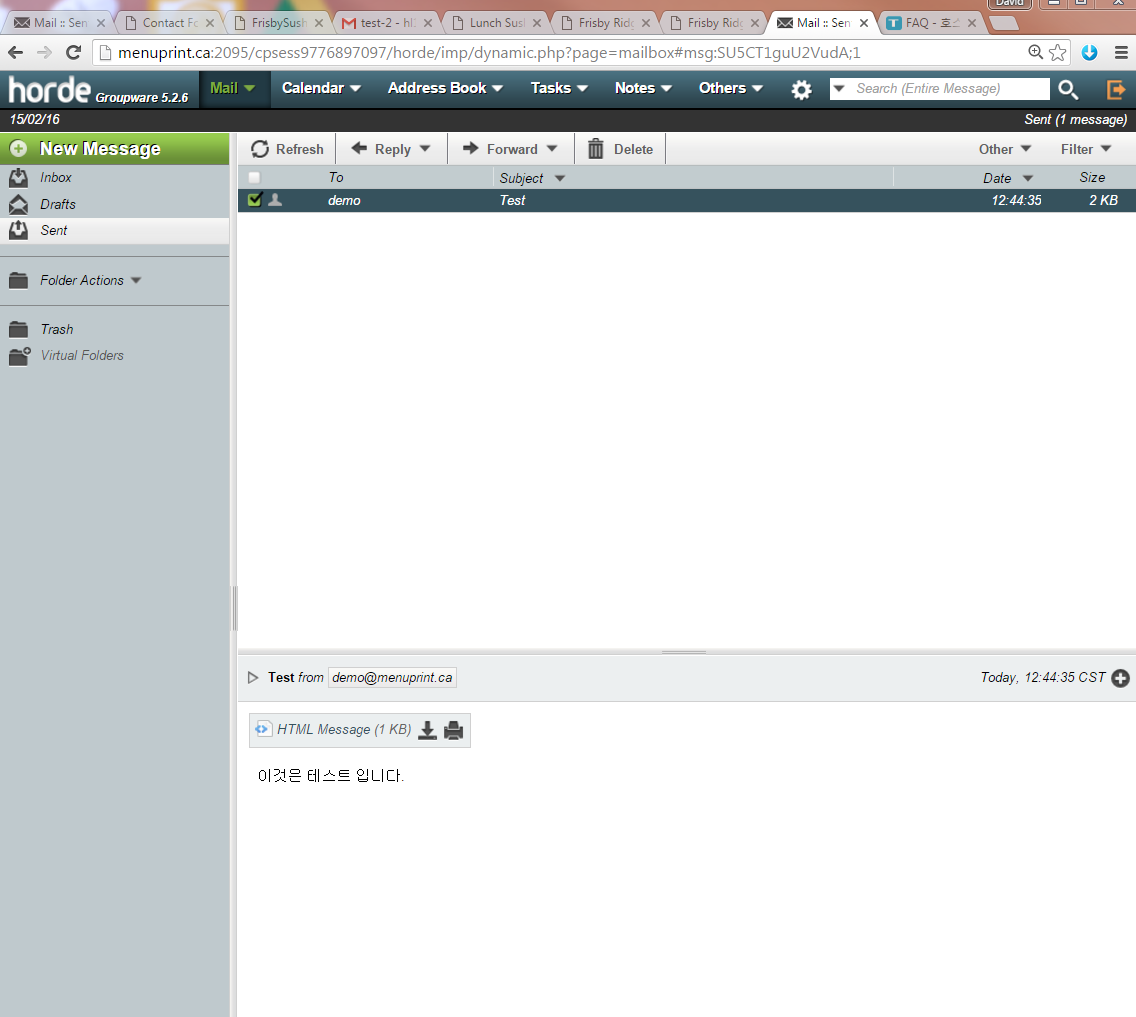
위 화면의 오른쪽 상단에 있는 톱니바퀴 모양의 아이콘을 클릭 하면 아래와 같은 화면이 나옵니다.
위 화면에서 "General" 킽에 있는 |Personal Information" 을 클릭 하면 아래와 같은 화면이 나옵니다.
위의 화면에서 로고를 넣기 위하여 하단에 보이는 아이콘 중에 오른쪽에서 4번째 아이콘을 클릭 하명 아래와 같은 화면이 나옵니다.
위의 화면에서 상단 오른쪽에 있는 "Upload" 버튼을 클릭 하면 아래와 같은 화면이 나옵니다.
위의 화면에서 "Choose File" 버튼을 눌러 자신의 컴퓨터에 있는 로고 파일을 선택 합니다.
아래 와면은 로고파일을 선택한 후 입니다.
그리고 위의 화면에 보이는 "Upload" 버튼을 클릭 합니다.
그러면 아래와 같은 화면이 보입니다.
그리고 하단에 있는 "OK" 버튼을 클릭 하면 아래와 같은 화면이 나옵니다.
위의 화면에서 왼쪽 아래에 있는 "Save" 버튼을 클릭 합니다.
위희 화면에서 왼쪽 상단의 ":horde" 로고를 클릭하면 아래와 같은 화면으로 돌아 갑니다.
위의 화면에서 "Mail" 을 클릭하면 아래와 같은 화면이 나옵니다.
위의 화면에서 "New Message" 를 클릭하면 이메일 글쓰기 화면이 아래와 같이 나옵니다.
위의 화면에서 자신의 다른 이메일 주소로 메일을 발송하여 서명이 첨부 되었는지를 확인 해 보시기 바랍니다.
혹시 질문이 있으시면 웹사이트 상단의 Contact 버튼을 클릭하여 연락 바랍니다.

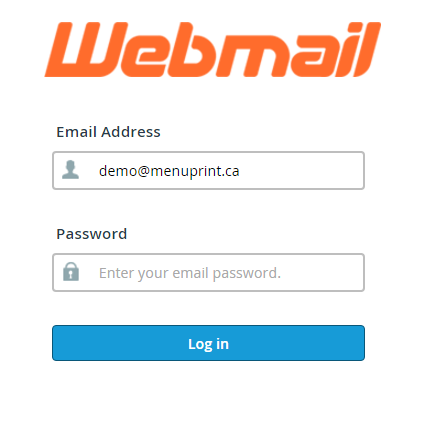
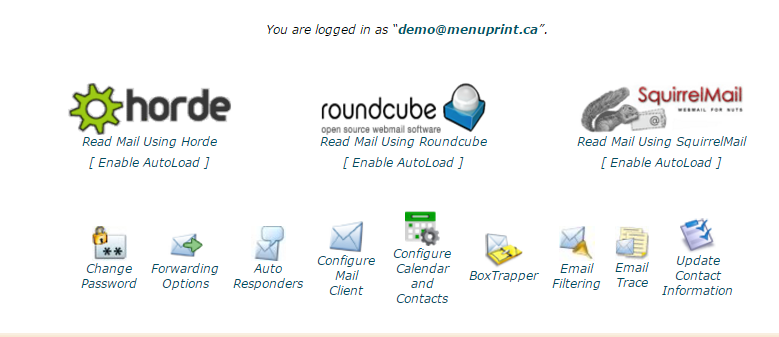
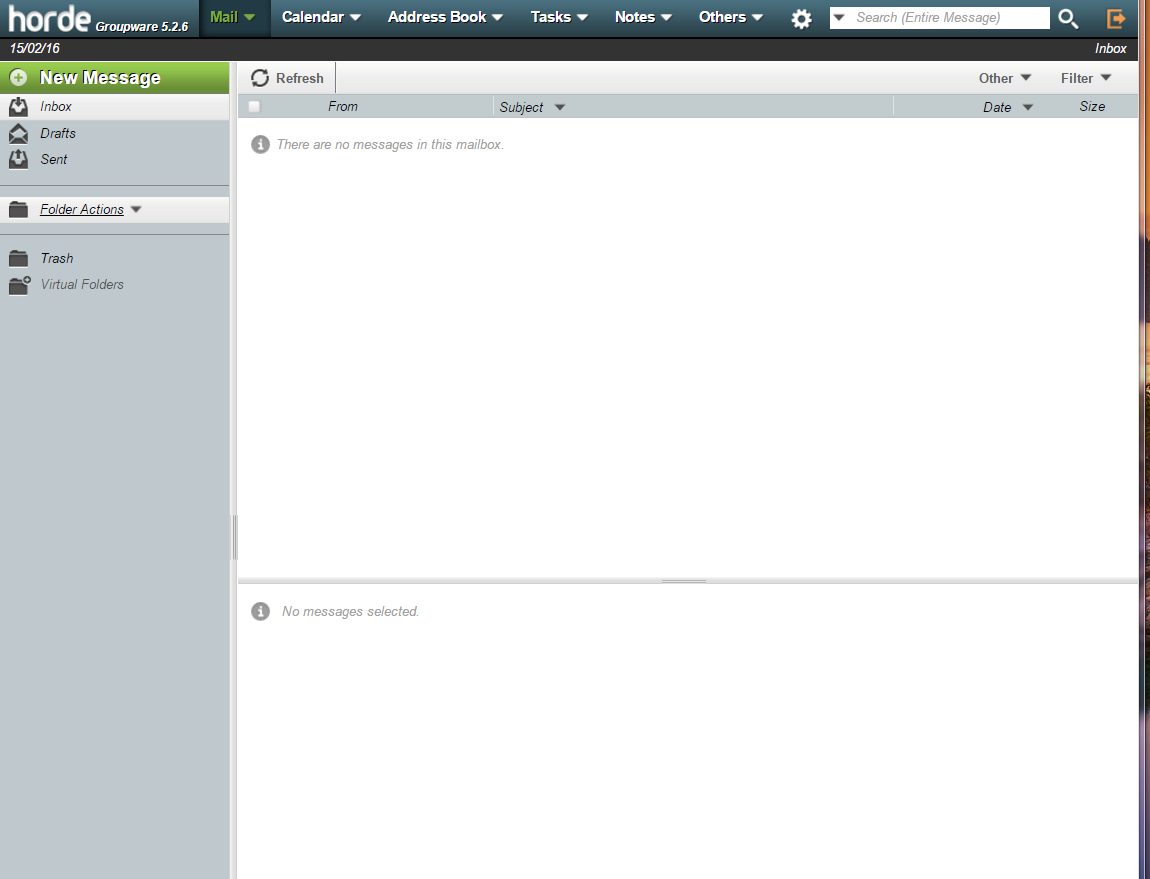
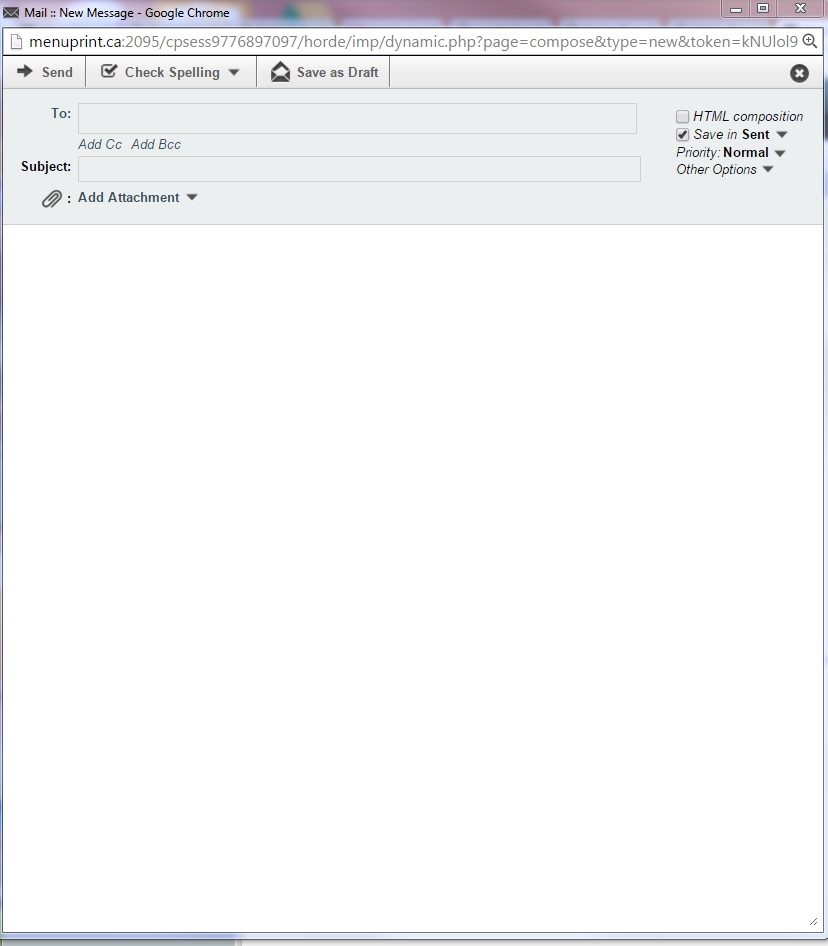
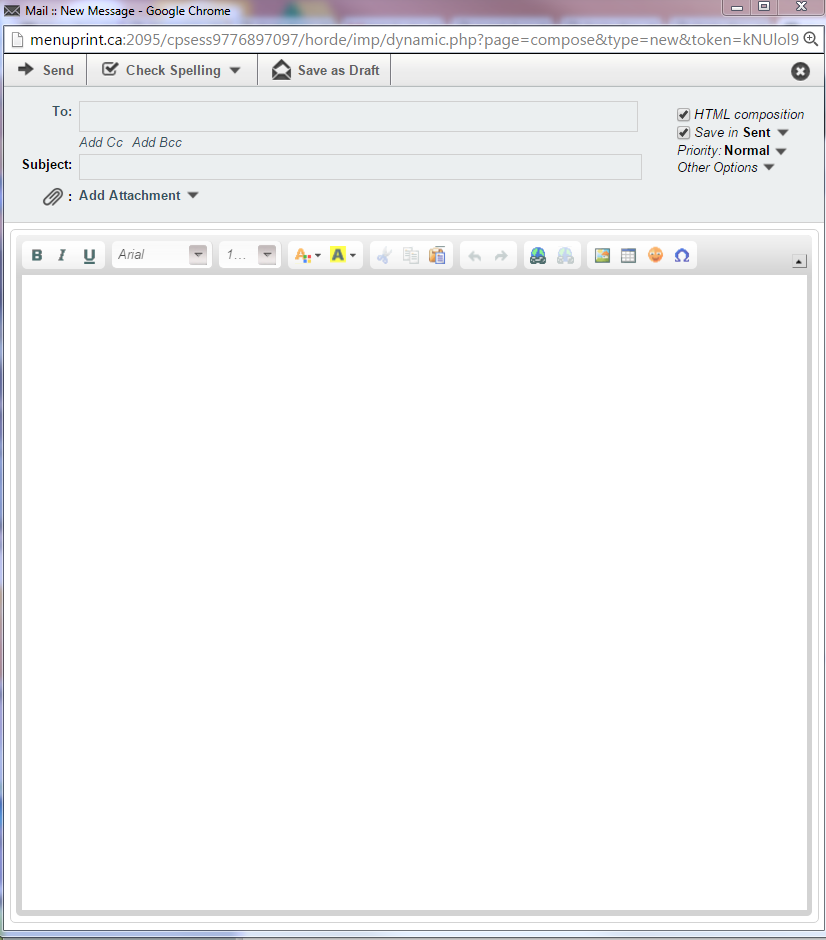
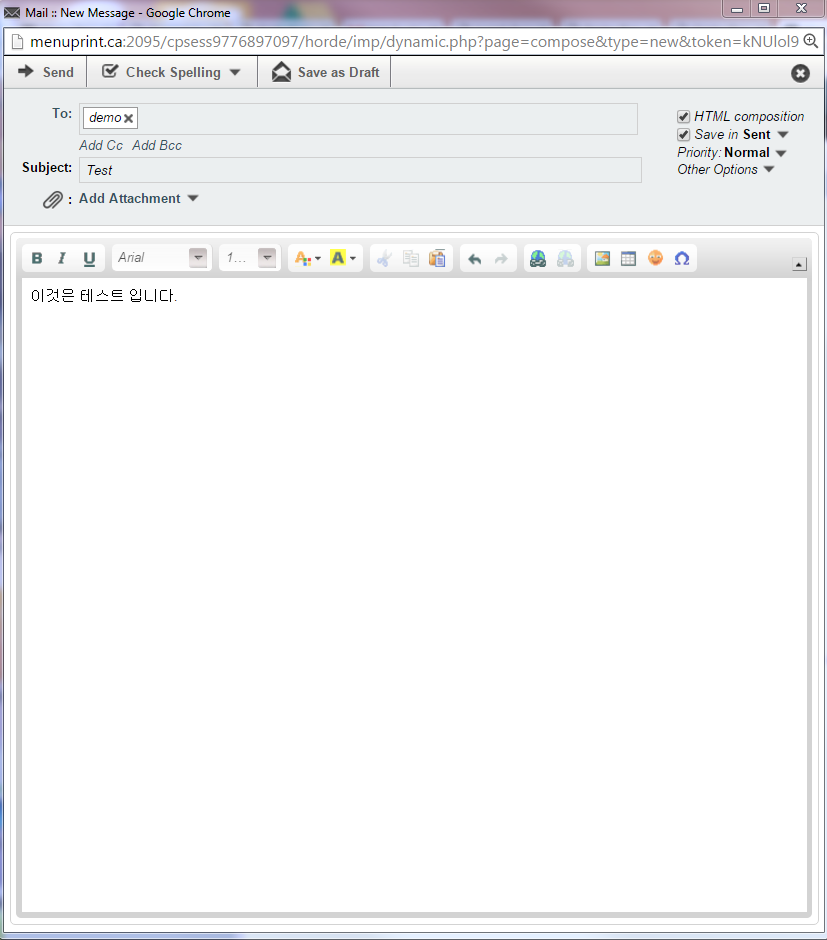
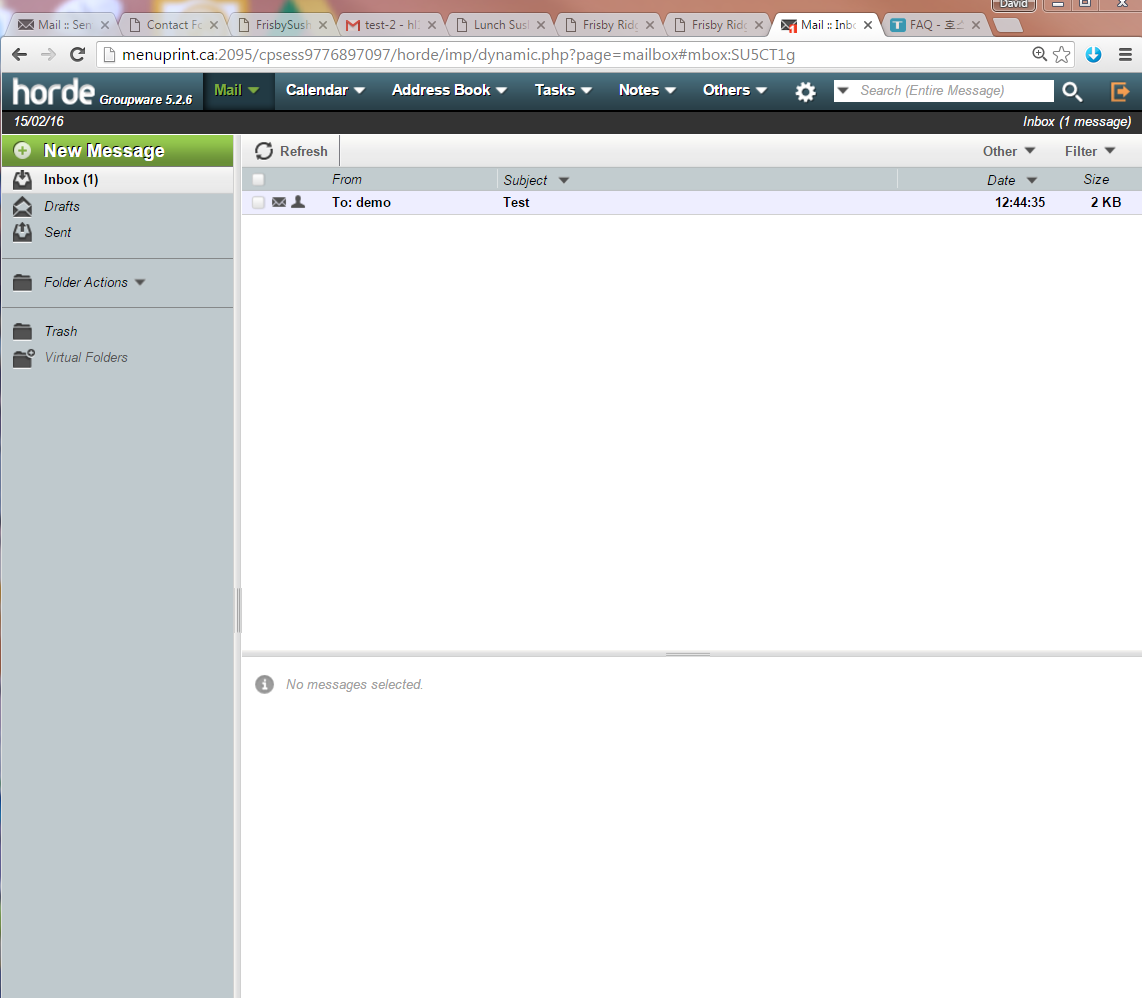
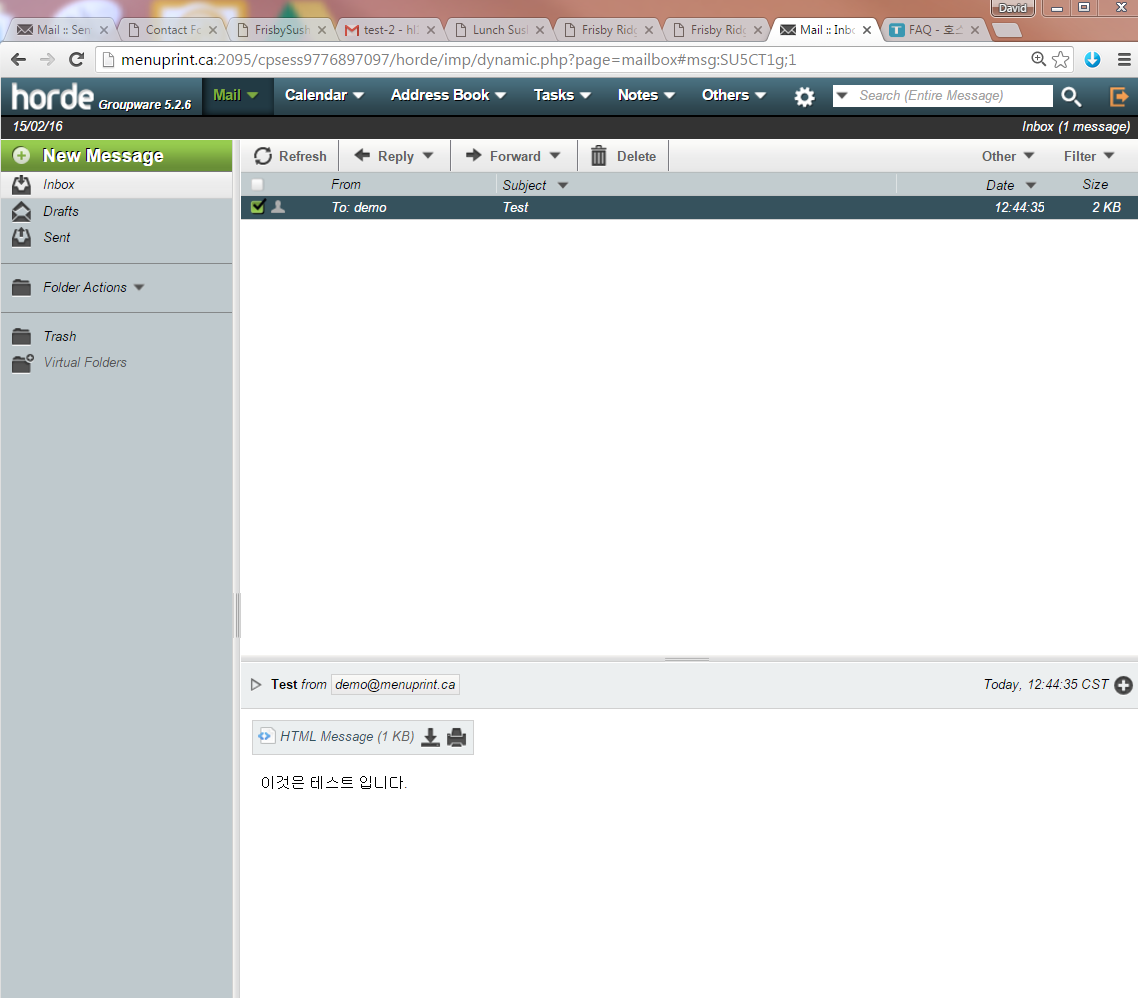
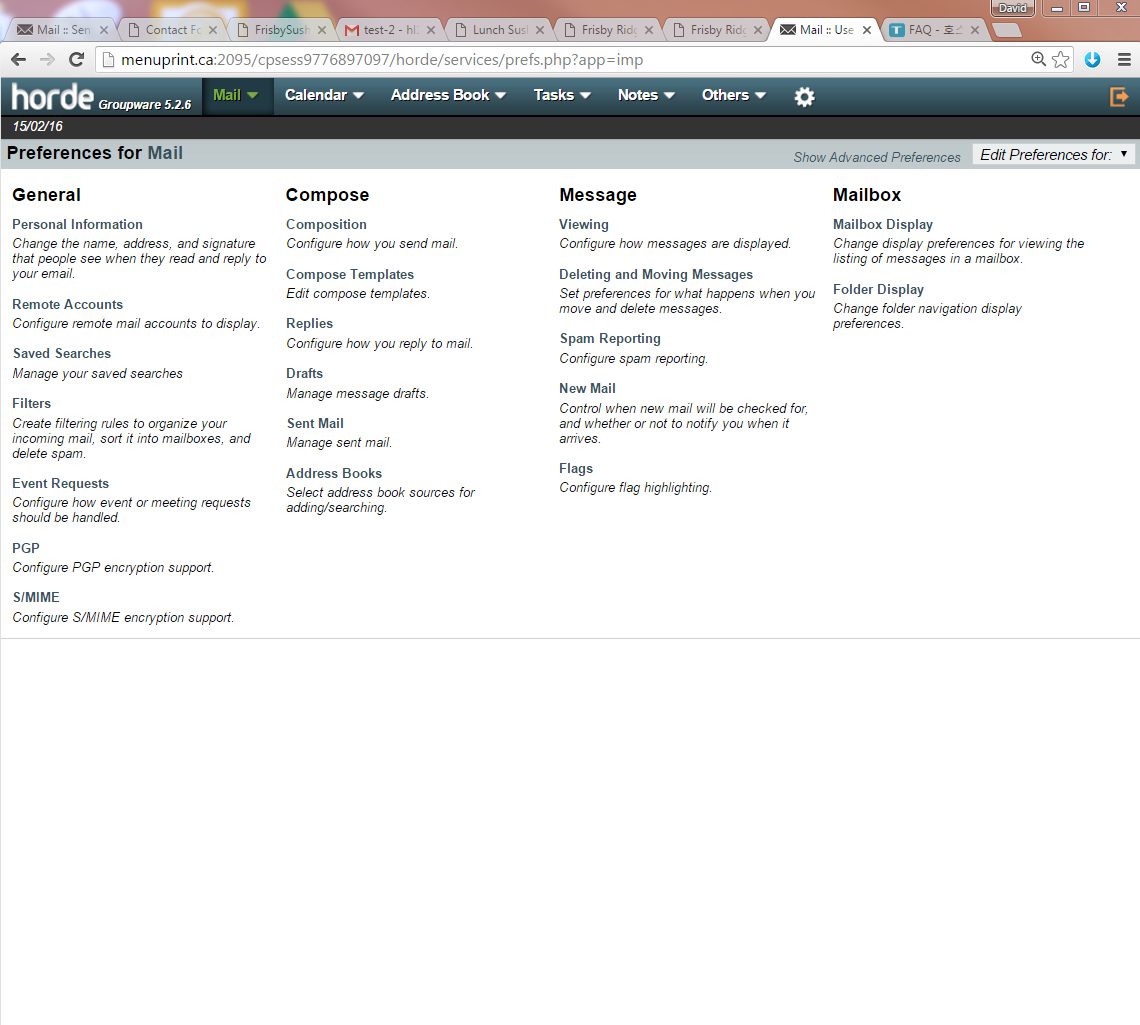
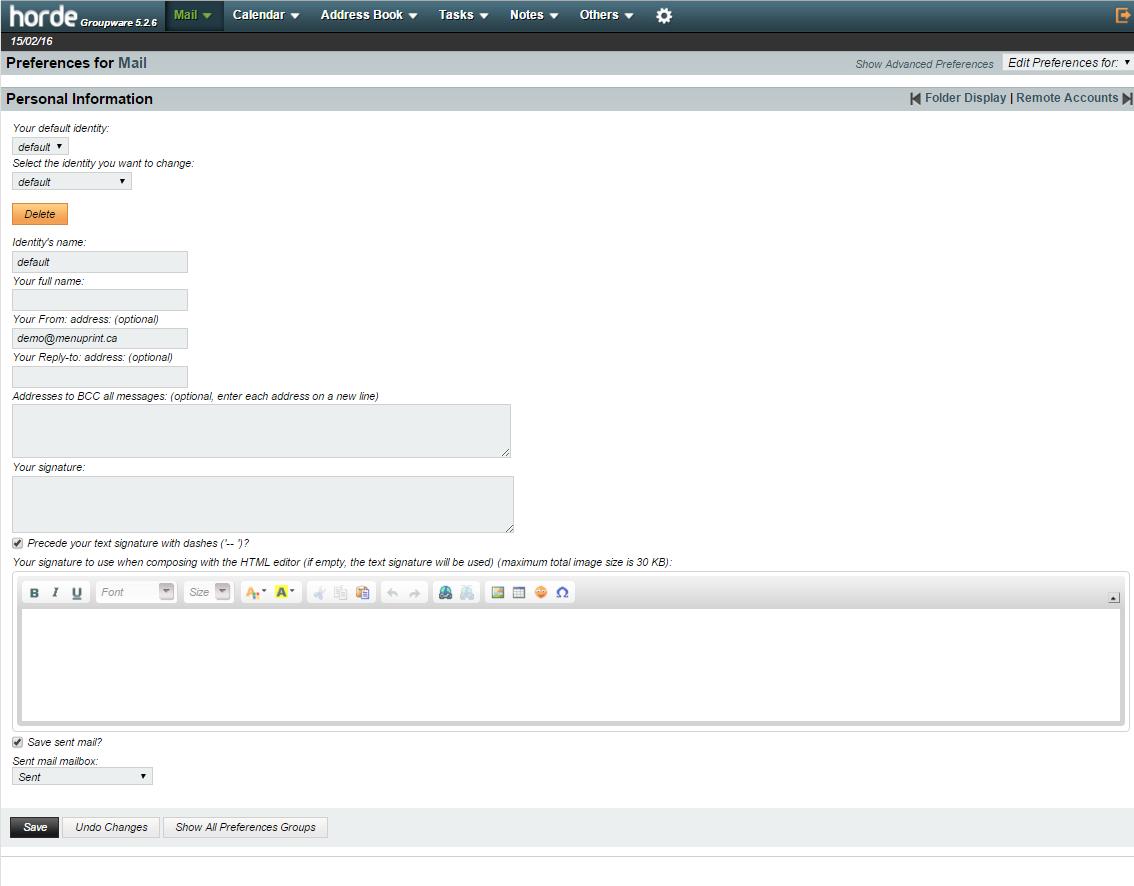
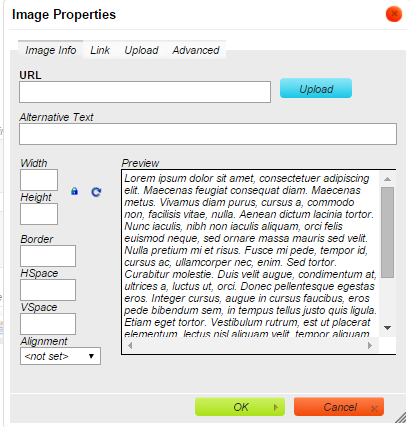
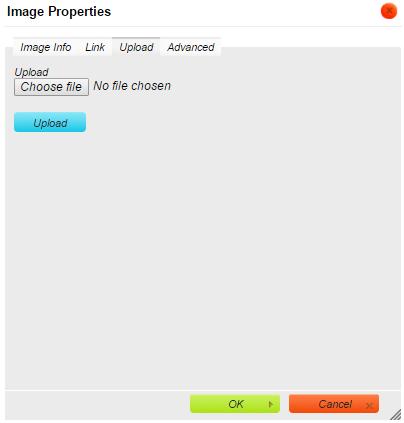
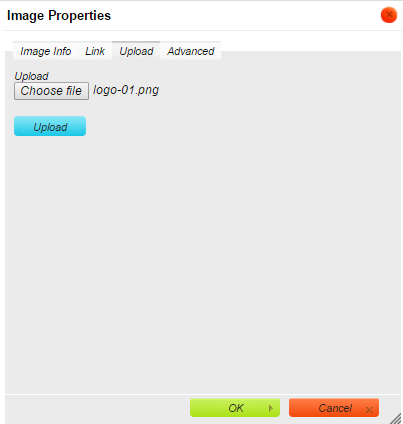
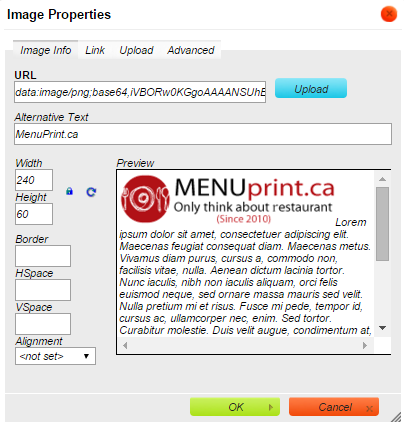
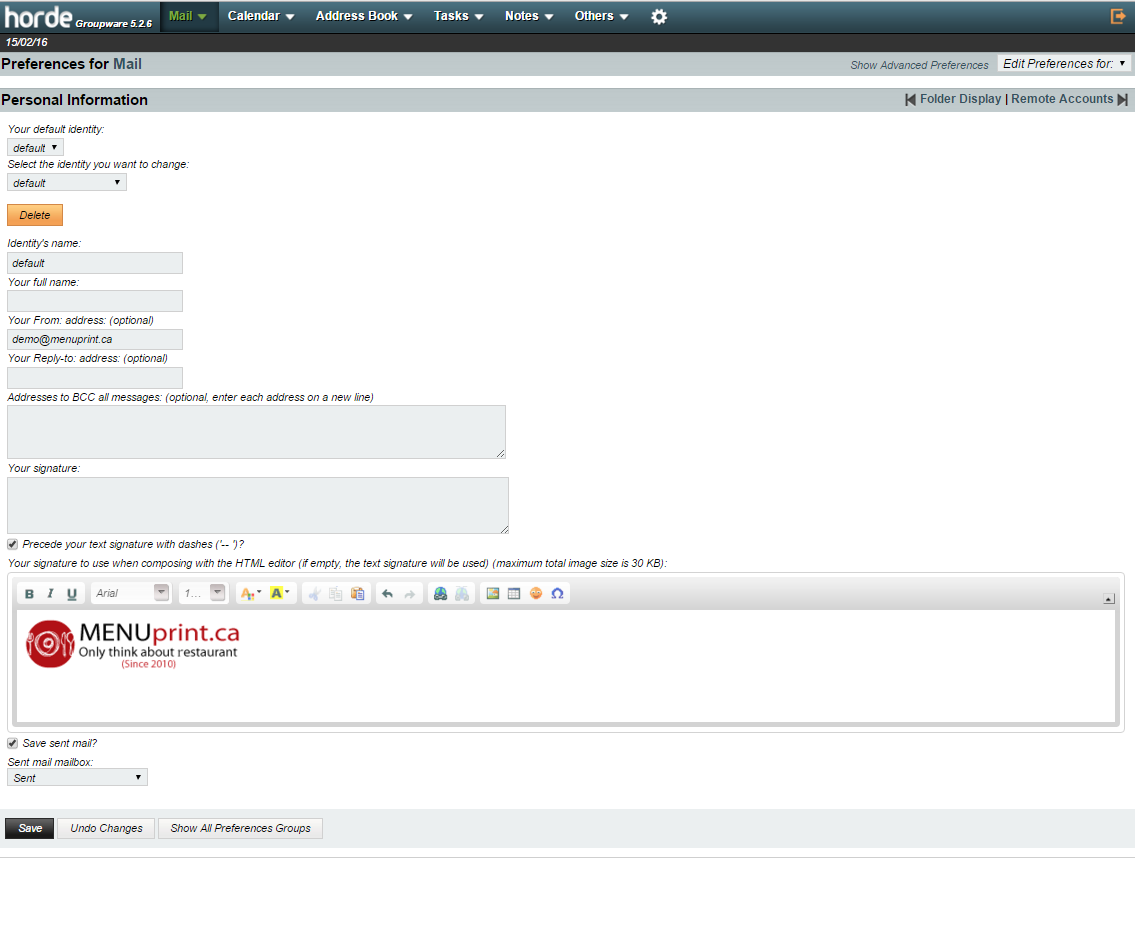
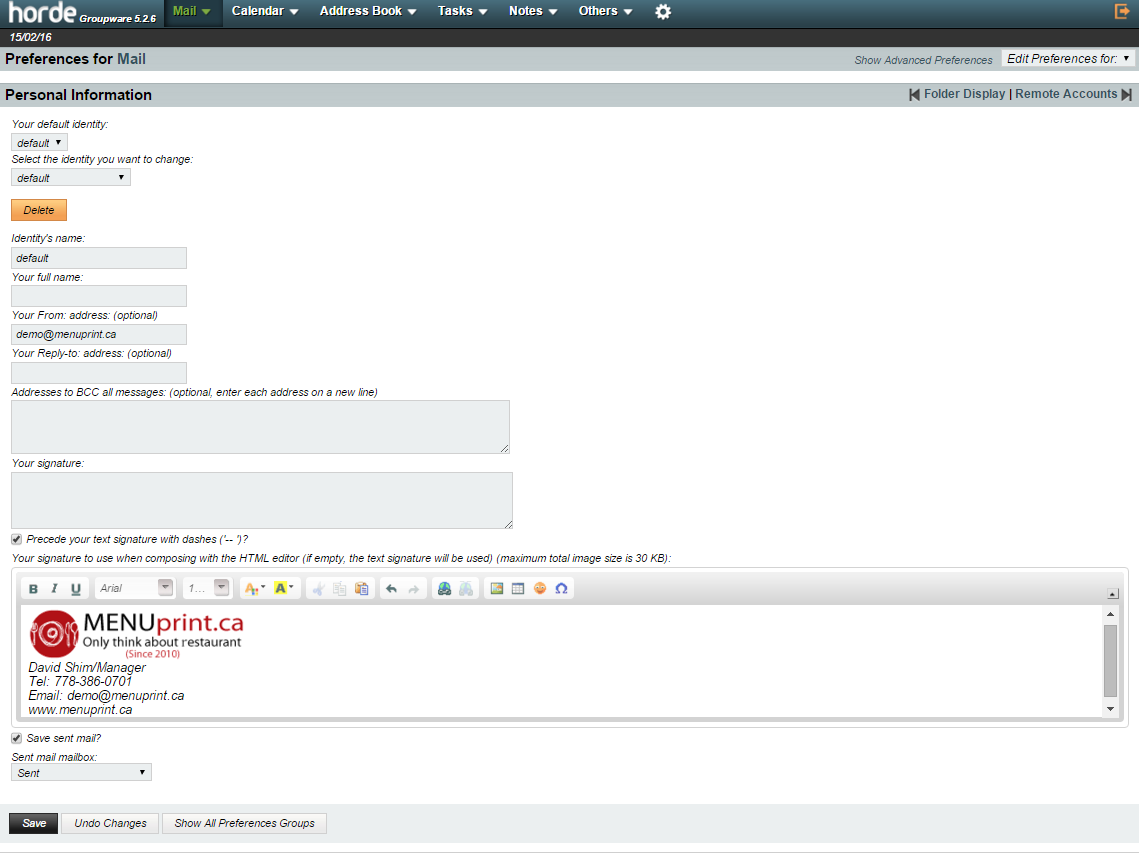
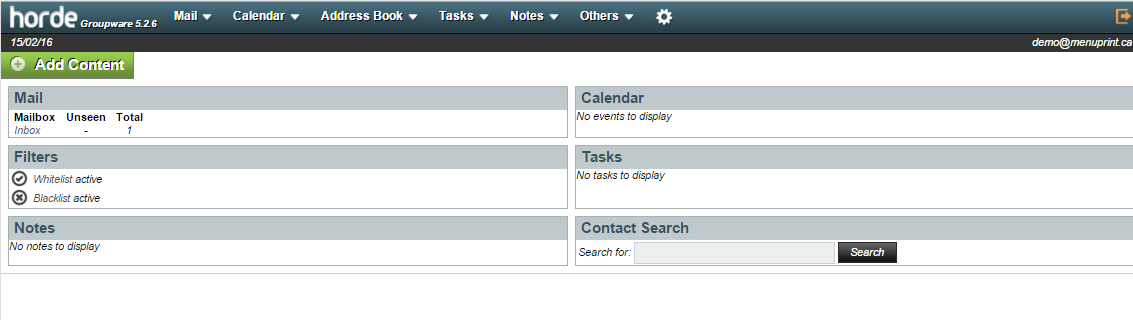
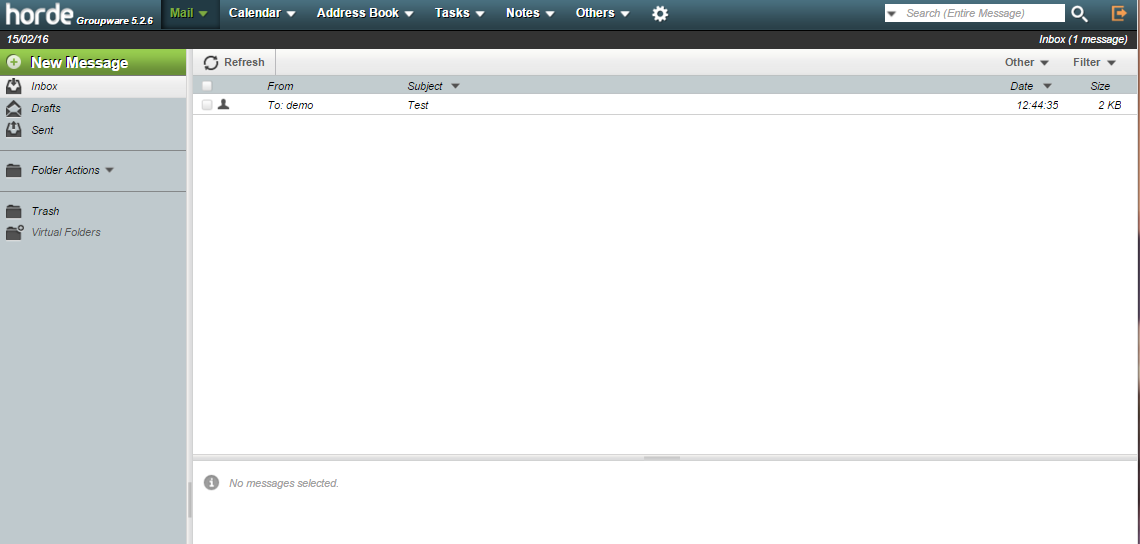
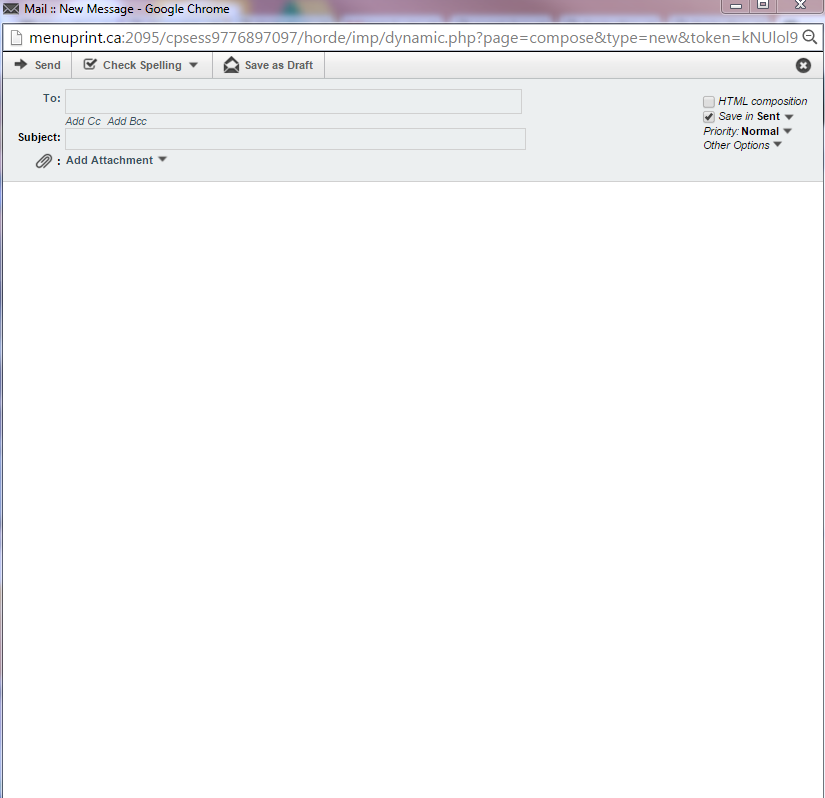
 Google Cloud Print
Google Cloud Print
 [일러스트레이트 CS5] 이쁜 틀에 이미지 넣기 ( Create Clipping ...
[일러스트레이트 CS5] 이쁜 틀에 이미지 넣기 ( Create Clipping ...














